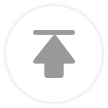chrome浏览器绿色便携版是一款强大的智能网络浏览器软件,这款浏览器界面清新简约,用户可以在这里搜索任何想问的问题,只需要输入关键词即可为大家呈现最新热门的结果,帮助大家快速解决问题。该浏览器拥有丰富的功能,无论是学习、生活、工作、游戏都可以满足大家的需求。这款浏览器非常绿色安全,没有任何广告弹窗,有需要的朋友不妨来下载试试看。
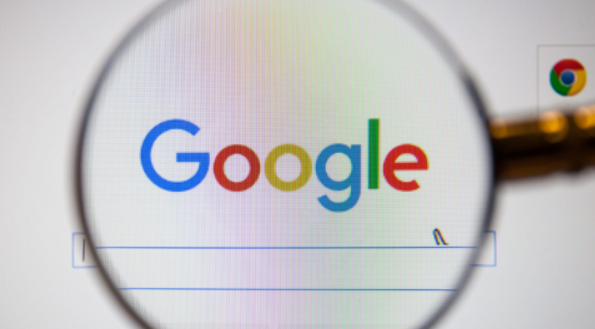
1、谷歌浏览器提供43种语言版本,有支持Windows平台、Mac OS X和Linux版本提供下载。
2、上网速度飞快浏览器软件哦,界面干净简洁,使用方便。
3、特点是简洁、快速。xx Chrome支持多标签浏览,每个标签页面都在独立的“沙箱”内运行!
1、浏览速度更快
即搜即得
搜索和导航操作可通过同一个框进行。在您输入内容时,系统会实时显示搜索结果和相关建议(包括您最近搜索过的内容和访问过的网站),供您自由选择,因此您可以快速获取所需的内容。
2、减少输入操作
已经厌倦了反复填写信息相同的网络表单?使用自动填充功能,您只需点按一下,即可完成表单填写。该功能同样可跨设备使用,有助于省却在小屏幕上输入内容的麻烦。
3、从上次停下的地方继续
Chrome 可将您在计算机上打开的标签页、保存的书签和最近搜索过的内容同步到手机或平板电脑上,反之亦然。这意味着您可将自己在 Chrome 中的内容和设置同步到所有的设备上。只需登录您的其他设备即可开始同步。
4、定制自己专属的 Chrome
借助 Chrome 主题背景、应用和扩展程序,您能够以自己喜欢的方式浏览网页。此外,您还可以将自己喜欢的网页设为书签和启动时的加载页,从而直接进入这些页面。在您完成 Chrome 的设置后,您的自定义设置将在您的所有设备间保持同步。
1、绝对是上网冲浪高速、轻松且极度安全的一款网页浏览器!
2、提高安全性的同时,一个标签页面的崩溃也不会导致其他标签页面被关闭。
3、如果大家喜欢玩干净,广告少的浏览器软件的话,推荐大家使用这款软件,非常的不错哦!
1、快速关闭标签页
相信大多数人依旧是用鼠标直接点击那个关闭按钮来进行标签关闭的,你或许知道 Chrome 专门对标签关闭优化过,每次点击关闭后会自动改变标签宽度,这样可以通过在同一位置连续点击鼠标来快速关闭多个标签页,因此相对其他浏览器用鼠标点击关闭效率其实还算不低。不过这个优秀的细节面对固定标签就不行了,此外老是通过鼠标点击关闭的话对于一个极客来说也太显得图样图森破了,今天极客公园为你推荐另外两种快速关闭标签页的方法:1.在要关闭标签页下按下 Ctrl/ + W 组合快捷键 (适用于任何标签页关闭)2.在要关闭标签页下中键单击(按下滚轮) (关闭标签最简单最快捷方法)除了 Ctrl/ + W 快捷键关闭标签页外,你还应该记住 Ctrl/ + T 快速打开新标签页,Ctrl/+Shift+T 重新打开最新关闭的标签,Ctrl/+Shift+V 将剪切板中的内容无格式粘贴等快捷键组合,更多请查看官方指南。
2、设备间同步标签页
随着智能移动设备在生活中占据的地位越来越重,能够打通桌面与移动端的数据,统一体验将会越来越受用户欢迎。在这方面 Chrome 暂时做得还不错,近两年 Google相继推出官方的Chrome Andriod 版本(需4.0以上)和Chrome iOS 版本(需4.3以上)。通过“同步书签、同步密码、发送到移动设备、自动登录、智能建议”这些功能可以将在桌面电脑上打开的标签页、存储的书签和多功能框数据同步到您的手机或平板电脑上。下面以不同设备间标签页的同步为例为你介绍 Chrome 的同步功能。同步标签页需要相应设备对应版本,确保“打开的标签页”复选框处于选中状态当桌面版和移动版 Chrome 都已经登录同一账户并处于联网状态时就可以在新标签页(按下 Ctrl/⌘ +T )下右下角的"其他设备"中查看,点击即可在当前设备上打开同步的标签页。打开的标签页是按设备进行分组的,要管理(隐藏、重命名、删除)特定设备的话,可以到云打印页面设置。
3、发送标签页到移动设备
除了不同设备间书签、标签等数据同步外,Chrome 还可以一键将当前浏览的标签页直接发送到关联在同一账户下的移动设备上。如果你安装的为 Chrome Dev 版本并且关联了其他设备下的 Chrome 版本的话你会发现在地址栏右侧会出现一个手机的图标,点击它就可以将当前网页一键发送至移动设备上去。(其他版本暂需安装官方Chrome to Mobile插件
4、Tab 智能搜索
你可能知道在 Chrome 浏览器中直接在地址栏中就可以搜索,也可能知道直接选中文本然后右键选择在 Google 搜索或复制然后在地址栏中粘贴并搜索,但你或许不知道 Tab 搜索。那么什么是 Tab 搜索呢? 如果 Chrome 已记录该网站的搜索引擎(即你在某个网站内使用过其搜索框),按下 Tab 键 Chrome 会自动选择该搜索引擎进行关键字搜索,即可以直接在地址栏内对特定的网站进行搜索。(与 Windows 8 内置的应用内搜索有点类似)以后再也不用先打开豆瓣,再点击豆瓣电影然后再在搜索框内进行搜索了……
5、Chrome 拖动技巧
在 Chrome 中除了可以拖动上传以及拖动下载文件外,你或许还知道拖动标签(左右改变位置、里外分离拖拽回窗口),其实对于网页里的内容也是可以拖动的。 拖动搜索 (地址栏、标签栏)
拖动图片 (地址栏、标签栏)
拖动链接 (地址栏、标签栏、书签栏)
拖动本地 HTML、图片、pdf文件(地址栏、标签栏、书签栏)
对应元素拖动到地址栏上将会在当前窗口搜索/打开该元素内容,如果拖动到标签栏上则新建窗口搜索/打开。
6、使用语音识别搜索
如果在 Chrome 浏览器中看到文本框带有麦克风图标的话就表示,那就表示可以通过语音输入,而不用键盘输入内容了。直接点击麦克风图标或将光标放到文本框中然后按Ctrl/⌘ + Shift + .(英文句号)组合键即可。语音搜索这一点对于输入不便的移动设备来说更是尤为重要,这也是为什么语音搜索服务最早登录移动平台(m.google.com),移动版 Chrome 在地址栏默认就有语音搜索功。
7、Chrome ExperimentsGoogle
有一个叫做Chrome Experiments的网站,在这个网站里除了可以浏览各种以 JavaScript、HTML5 和 WebGL 编写的创新实验展示,如有趣好玩的游戏(Cube 3D地图)、互动电影,新颖惊艳的Impress.js(内容展示效果库,类似3D 版 PPT) 、Kinect+WebGL、其他各种有用的库等。此外今年还新增了专门面向移动设备的页面。