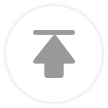谷歌浏览器电脑版
谷歌浏览器电脑版
硬件:Windows系统 版本:122.0.6261.6 大小:66.69MB 语言:简体中文
评分: 发布:2023-07-22 更新:2024-05-28 厂商:谷歌信息技术(中国)有限公司
谷歌浏览器不能上网怎么办?谷歌浏览器是一款非常好用的网络浏览器软件,这款浏览器功能十分丰富,具有海量实用的扩展程序,很多小伙伴下载好这款浏览器之后,经常显示不能上网,导致无法上网的因素非常多,那么我们应该如何解决这个问题呢。下面小编就给大家带来轻松解决谷歌浏览器不能上网方法秘诀,希望能够给大家带来帮助。
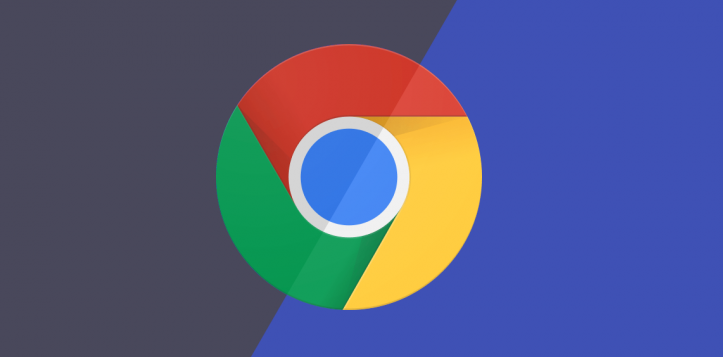
1、首先打开电脑,在电脑搜索栏输入“控制面板”字样并点击搜索,进入控制面板窗口后找到“网络和internet”选项并点击进入(如图所示)。
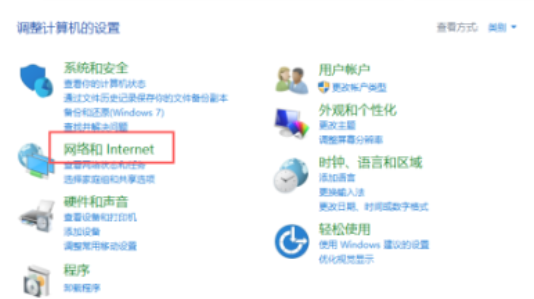
2、在网络和internet窗口中找到“Internet选项”按钮并单击(如图所示)。
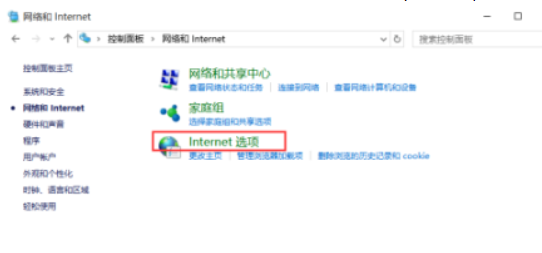
3、在Internet属性窗口中,选择上方“高级”按钮并点击。在高级页面中选择下方“重置”选项(如图所示)。
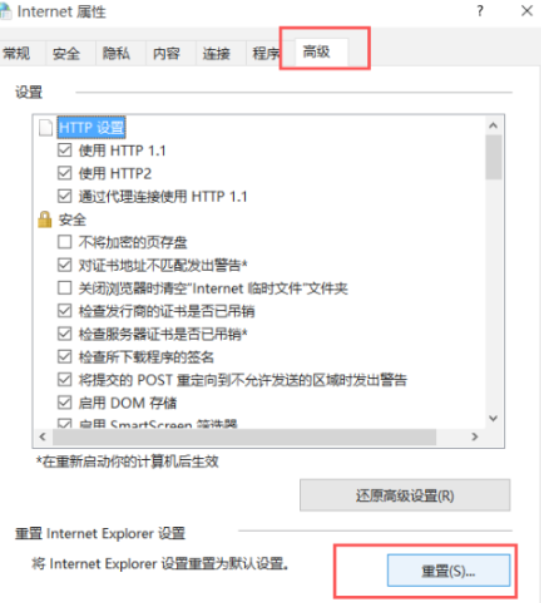
4、重置完成后回到桌面,在键盘上按下“Windows+X”按键,在出现的列表中选择“管理员”选项(如图所示)。
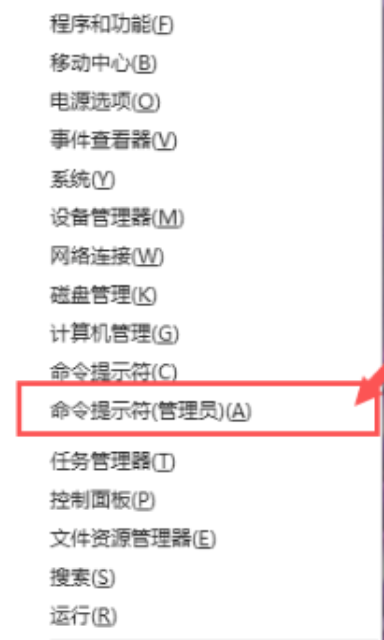
5、在出现的窗口中输入“Netsh winsock reset”字样并点击回车(如图所示)。

6、接着再次输入“netsh advfirewall reset”字样并点击回车(如图所示)。

7、然后重新启动电脑,谷歌浏览器就可以正常访问网页了(如图所示)。
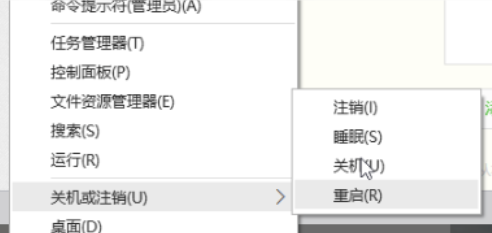
上述就是【谷歌浏览器不能上网怎么办?轻松解决谷歌浏览器不能上网方法秘诀】的全部内容啦,想了解更多精彩内容,敬请关注本站!